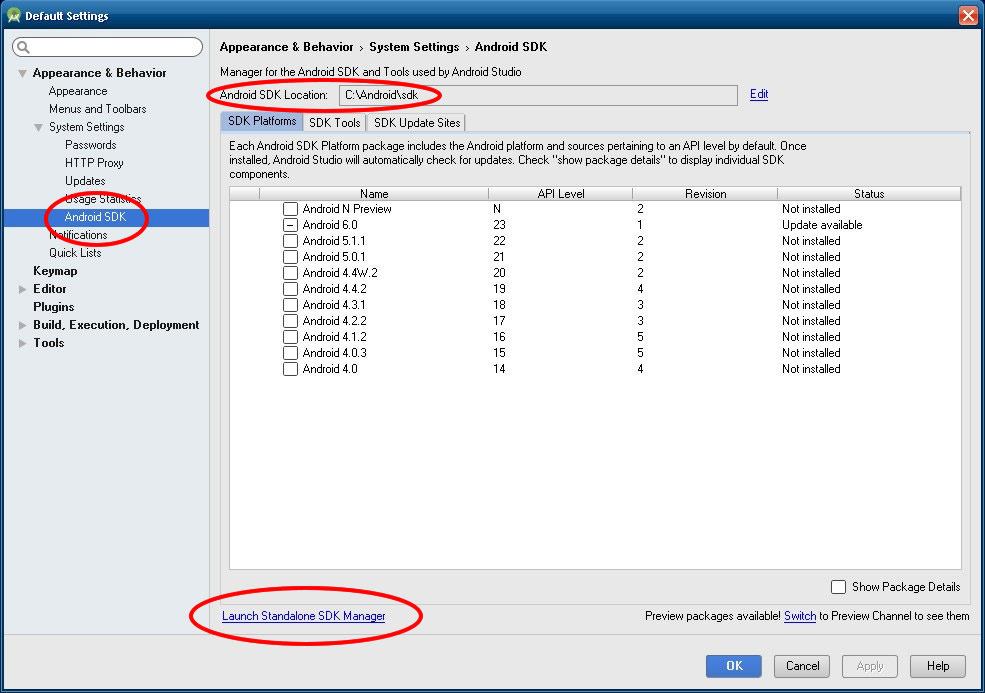Una manera práctica y fácil de colocar el celular en la pantalla de la PC o la portátil para videos explicativos, capturas en pantalla o simplemente para aprender algo de las nuevas tecnologías es esta entrada que les dejo bien detallada con la infografía.
Las intrucciones son para Windows y Android OS.
Lo primero que tenemos que hacer es instalar Java SDE o Java SDK en caso de que no lo tengamos en nuestra PC o portátil, para ello vamos a la página de de Java en Java Installer from Oracle y hacemos click en JDK Download (fig.1).
 |
| Fig. 1 |
|
|
|
|
Luego aceptamos el Acuerdo de Licencia y le damos click en jdk-8u91-windows-x64.exe
y comenzará la descarga (Fig 2) al finalizar le damos click al archivo .exe y seguimos las insrtucciones para instalarlo, cada vez que Java actualize se nos informará y podemos decidir si actualizamos, yo lo recomiendo siempre.
 |
| Fig. 2 |
 |
| Fig. 3 |
Luego aceptamos los térmios y condiciones y le damos a descargar (Fig. 4)
 |
| Fig. 4 |
Aquí dependiendo de la velocidad de desacarga tendremos que tener un poco de paciencia ya que el archivo pesa 1.2 GB.
Una vez descargado procedemos a instalarlo para ello simplemente seguimos las instrucciones. Instalado ya Android Studio lo abrimos y nos aparecerá lo siguiente (Fig. 5), le damos click a Configure.
 |
| Fig. 5 |
Luego nos vamos a SDK Manager (Fig. 6)
 |
| Fig. 6 |
Una vez allí en Android SDK tomamos nota de la ubicación del SDK de Android Studio ya que la necesitaremos mas adelante, en mi caso su ubicación es C:\Android\sdk y nos vamos a Launch Standalone SDK Manager (Fig. 7)
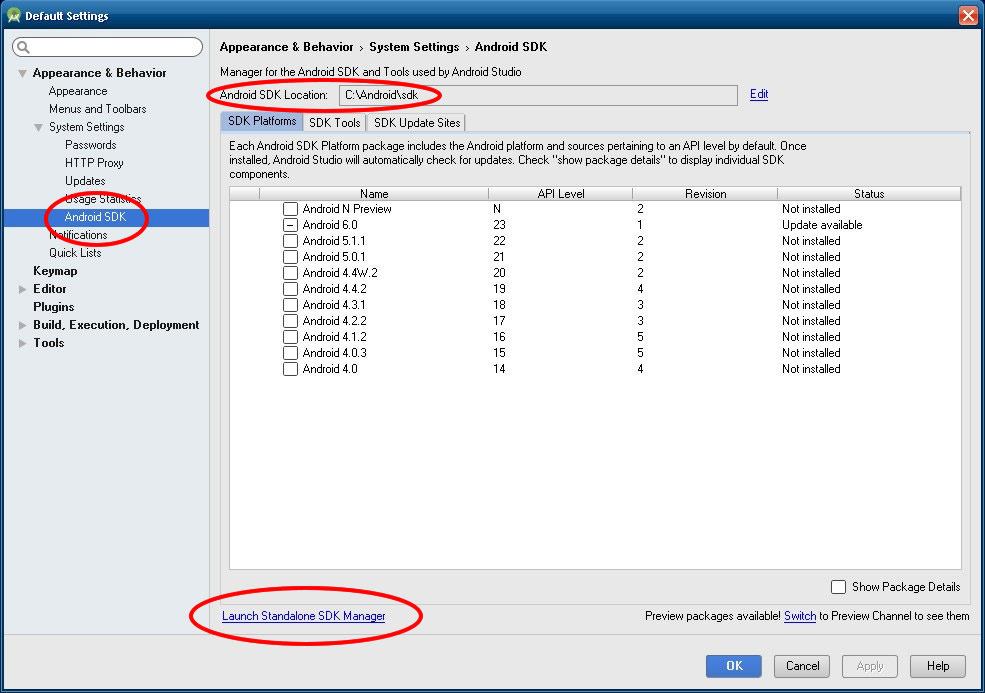 |
| Fig. 7 |
En el Standalone SDK Manager lo único que necesitamos instalar es Android SDK Platform-tools procedemos deseleccionar todo lo demas salvo que vayamos a desarrollar aplicaciones Android y necesitemos algunas otras cosas pero ese ahora no es nuestro caso. (Fig. 8)
 |
| Fig. 8 |
Procedemos a cerrar Android Studio. Ahora vamos a crear una Variable de Entorno y la llamaremos ANDROID_HOME tal cual está escrita en mayúsculas.
Nos vamos a Mi PC click derecho >> Propiedades >> Opciones Avanzadas >> Variables de entorno (Fig. 9)
 |
| Fig. 9 |
|
|
|
|
Ahora en Variables de usuario para Administrador >> Nueva y en Nombre de la variable la llamamos como dije anteriormente ANDROID_HOME y en Valor de la variable colocamos la ubicacion de Android SDK que tomamos nota en la (Fig. 7) en mi caso es C:\Android\sdk (Fig. 10) y Aceptar.
 |
| Fig. 10 |
Nos quedará algo similar a esto (Fig. 11)
 |
| Fig. 11 |
|
|
Aceptar y listo.
Ahora vamos a configurar nuestro celular, en la mayoría de los casos es Ajustes >>
Aplicaciones >> Desarrollo y activamos la Depuración USB (Fig. 12)
 |
| Fig. 12 |
|
Ahora nos vamos a la página de descarga de Droid@Screen lo descargamos y lo guardamos donde mejor querramos. Este es un achivo .jar simplemete le damos doble click y se nos abre la siguiente ventana (Fig. 13)
 |
| Fig. 13 |
Conectamos nuestro celular via USB y nos aparecerá en la pantalla de nuestra PC o portátil. (Fig. 14)
 |
| Fig. 14 | |
Nota: Para que nuestro celular aparezca en la pantalla de la PC o portátil necesitamos los drivers del mismo, si no se instalan al conectarlo vía USB necesitamos descargarlos de la página web del fabricante.